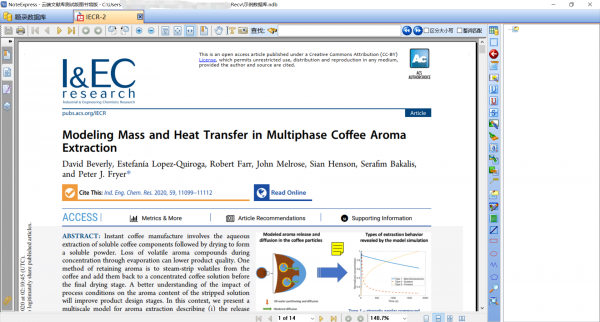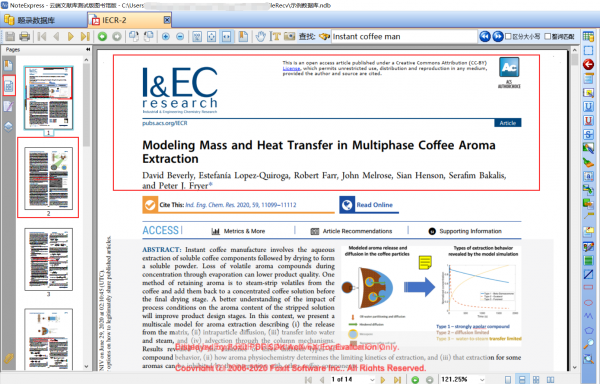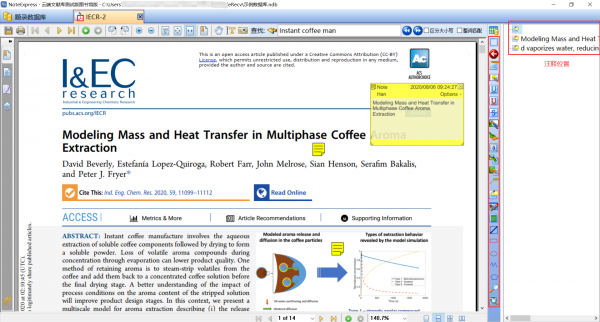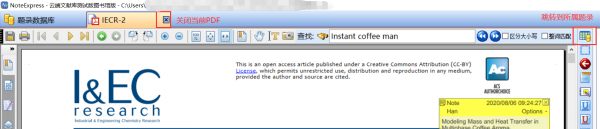“内置PDF阅读器说明”版本间的差异
来自NoteExpress知识库
| 第3行: | 第3行: | ||
| − | + | == 打开 == | |
| + | |||
| + | 我们在附件位置双击PDF文章,会自动用NoteExpress内置阅读器打开。 | ||
[[文件:Pdf1.png|600px]] | [[文件:Pdf1.png|600px]] | ||
| − | + | ||
| + | == 预览 == | ||
| + | |||
| + | 打开后,如图,和其他的pdf工具差不多,在左边可以设置页面的预览图,右边是pdf文档的正文内容。 | ||
[[文件:PDF2.png|600px]] | [[文件:PDF2.png|600px]] | ||
| − | + | ||
| + | == 工具 == | ||
| + | |||
| + | |||
| + | 上面一排是工具栏,包含查找、复制、放大缩小、打印等功能。 | ||
[[文件:PDF3.png|600px]] | [[文件:PDF3.png|600px]] | ||
| − | + | ||
| + | == 注释 == | ||
| + | |||
| + | 在阅读pdf文档的过程中,如果看到一句话,或一段文字,需要添加注释时,可以使用右边注释功能。 | ||
| 第22行: | 第34行: | ||
| − | + | ||
| + | == 跳转和关闭 == | ||
| + | |||
| + | |||
| + | 点击跳转到所属题录按钮,可跳转到NE数据库题录所在位置。阅读完后,可点击关闭按钮,即可关闭当前PDF。 | ||
| + | |||
[[文件:Pdf6.png|600px]] | [[文件:Pdf6.png|600px]] | ||
2020年8月6日 (四) 09:39的版本
在使用NoteExpress时,我们需要阅读附件中的PDF文章,都需要安装第三方PDF阅读器。NoteExpress提供内置PDF阅读器功能,在NE里直接就可以打开PDF文件,进行阅读。
打开
我们在附件位置双击PDF文章,会自动用NoteExpress内置阅读器打开。
预览
打开后,如图,和其他的pdf工具差不多,在左边可以设置页面的预览图,右边是pdf文档的正文内容。
工具
上面一排是工具栏,包含查找、复制、放大缩小、打印等功能。
注释
在阅读pdf文档的过程中,如果看到一句话,或一段文字,需要添加注释时,可以使用右边注释功能。
跳转和关闭
点击跳转到所属题录按钮,可跳转到NE数据库题录所在位置。阅读完后,可点击关闭按钮,即可关闭当前PDF。