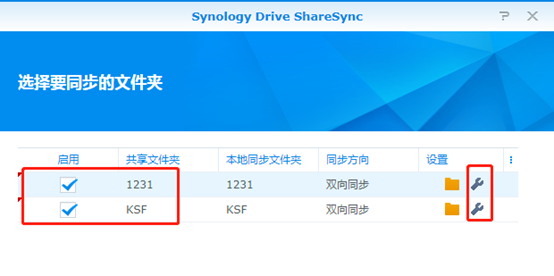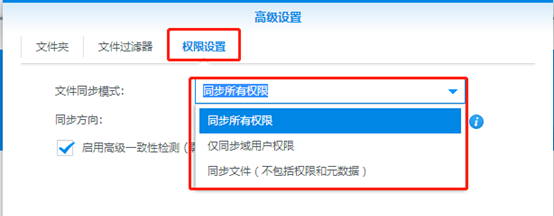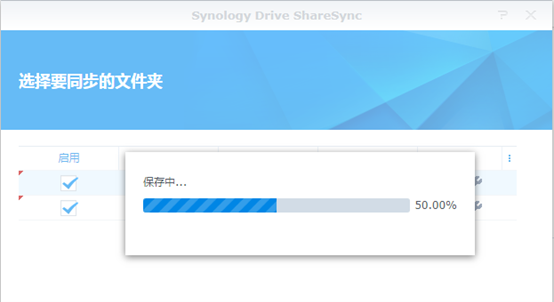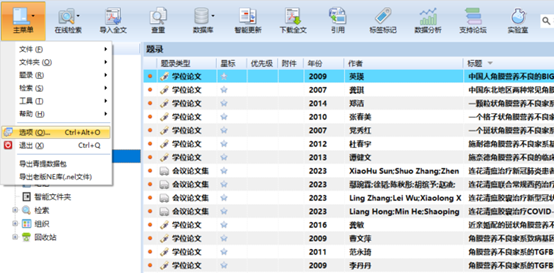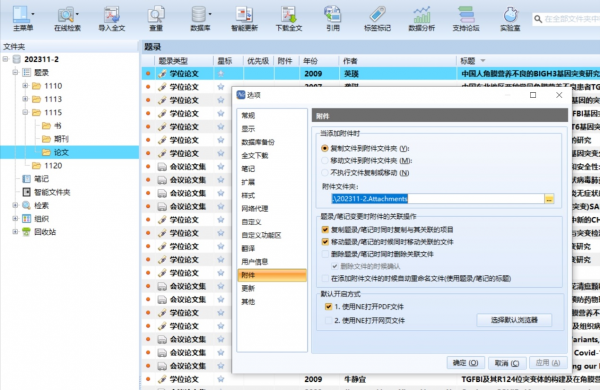如何在群晖NAS中使用NE
简介
将电脑本地的文件同步至 NAS ,或实现电脑和 NAS 之间的双向同步。开始同步之前,请先在 DSM 中安装 Synology Drive Server 套件,并前往 Synology Drive 管理控制台,将共享文件夹设为团队文件夹。首先在群晖NAS上安装Synology Drive Server,然后在计算机上安装Synology Drive Server。设置完以后,本地电脑和群晖文件夹上的更改都将相互同步。 把NE数据库和附件文件夹放到同步文件夹就行了。
一、群晖同步文件夹的设置
1、同步共享文件夹
可以指定远程 Synology NAS 上要与其同步的共享文件夹,以及本地 Synology NAS 上要与远程 Synology NAS 同步的文件夹。
成功创建的连接会在左侧面板的连接列表中列出。从左侧面板的连接列表中,选择要编辑的连接。
在同步文件夹选项卡下,可以找到远程 Synology NAS 上可以同步的所有共享文件夹。
在启用列下勾选要同步的共享文件夹旁的复选框,然后单击文件夹图标来选择本地同步文件夹。单击确定。
单击保存以应用更改。
2、同步特定文件夹或文件
选择本地共享文件夹之后,可以选择特定子文件夹进行同步,并指定要同步的文件大小上限和文件类型。
单击同步文件夹选项卡,选择要修改的共享文件夹,然后单击编辑。
在文件夹选项卡中,可以编辑文件夹位置。
在基于文件夹的选择性同步部分下,可以选择或取消选择要同步的特定子文件夹或文件。
在文件过滤器选项卡中,可以修改以下设置:
按文件大小过滤:在不同步超出以下大小的文件旁的空白字段中,输入介于 0~10240000 (MB) 之间的数字。0 代表无限制。
按文件类型过滤:取消勾选不需同步的文件类型。您还可在以下字段中输入文件名或文件扩展名,并单击添加。具有指定文件名或类型的文件将不会同步。
单击确定,然后单击保存以应用设置。
3、共享文件夹权限设置
Synology Drive ShareSync 可让您使用灵活的同步模式设置在两个 Synology NAS 之间同步文件。
单击同步文件夹选项卡,选择要修改其权限设置的共享文件夹,然后单击编辑。
前往同步模式 > 文件同步模式,选择要用于同步本地共享文件夹的同步模式。
单击确定,然后单击保存以保存设置。
4、设置同步方向
单击同步文件夹选项卡,选择要修改其同步方向的共享文件夹,然后单击编辑。
1.前往同步模式 > 同步方向,选择要用于同步本地共享文件夹的方向。
2.单击确定保存设置。
5、执行高级一致性检查
Synology Drive ShareSync 会在需要合并的情形下比较其他条件(如散列、执行位和文件权限),以确保更高的同步准确性。此过程可能需要占用较多时间和资源。
单击同步文件夹选项卡,选择要启用高级一致性检查的共享文件夹,然后单击编辑。在同步模式选项卡中,勾选启用高级一致性检查。单击确定。
6、删除数据库
可以在本地 Synology NAS 上的共享文件夹中删除同步任务数据库。这样做会删除以前配置的本地共享文件夹同步任务的连接历史记录和设置。
单击同步文件夹选项卡,然后单击删除数据库按钮。
二、NE数据库和附件文件夹
NoteExpress的题录、笔记等信息存放在NE的数据库(扩展名为.ndb的文件)中,而附件等全文文件则存放在附件文件夹中,NoteExpress的附件文件夹在新建数据库时自动建立在数据库文件相同目录下,可以根据需要重新设立存放位置。NoteExpress的附件文件与数据库文件是分开存放的,以便在不能使用NE的情况下也能查看全文。
在主菜单中点击【选项】-》【附件】可以查看附件文件夹在本地电脑的存放位置,
把NoteExpress的数据库和附件文件夹放到之前设置好的Synology NAS同步文件夹下,就可以实现数据同步了。